Mặc dù win 10 đang là hệ thống điều hành được sử dụng biến phổ biến nhất hiện nay nhưng nó đã xuất hiện khá nhiều lỗi. Trong đó lỗi win 10 mất âm thanh được bắt gặp khá phổ biến ở người dùng. Nguyên nhân gây ra lỗi này là gì? Cách giải quyết nó ra sao? Cùng chúng tôi tìm hiểu ngay sau đây!
I. Nguyên nhân khiến win 10 bị mất âm thanh
Ngoài lỗi win 10 màn hình đen thì lỗi mất âm thanh rất hay gặp phải bản win này. Nếu máy tính của bạn sử dụng hệ điều hành win 10 mà không có âm thanh khi nghe nhạc, xem video,.. thì có thể nó đã mắc phải một số lỗi sau:
– Bạn đã tắt âm lượng của win 10 hoặc âm lượng của trình phát nhạc-video hoặc tắt âm thanh của tab trên trình duyệt web.
– Chuyển nguồn không đúng sang các thiết bị như loa vi tính, máy chiến, TV khiến win 10 mất âm thanh.
– Thanh điều khiển âm thanh không ở chế độ mặc định hoặc sử dụng phiên bản cũ.
– Phần cứng của máy tính bị lỗi khiến win 10 không có âm thanh
II. Các cách khắc phục win 10 bị mất âm thanh
Sau khi tìm ra nguyên nhân, chúng tôi sẽ hướng dẫn bạn một số cách khắc phục tình trạng lỗi win này ngay sau đây.
1. Kiểm tra âm lượng của hệ thống máy tính và các ứng dụng
Hãy tiến hành kiểm tra lại hệ thống âm lượng của máy tính cũng như các ứng dụng khác để đảm bảo mọi thứ đã được bật lên. Nếu mọi thứ trong mục cài đặt âm thanh trên máy tính không có dấu X nào thì hệ thống hoạt động bình thường.
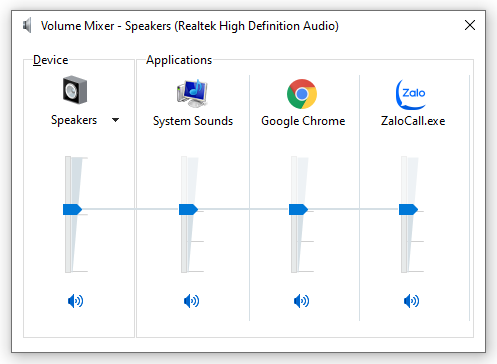
Kiểm tra âm lượng máy tính
Xem thêm: Cách tải word miễn phí cho win 10 nhanh nhất!
2. Kiểm tra nguồn gốc
Để kiểm tra nguồn đầu ra, bạn có hai cách để thực hiện. Một là kiểm tra ngay trên máy tính, hai là trên thiết bị ngoại vi.
Nếu bạn kiểm tra trên máy tính, bạn chọn biểu tượng âm thanh => Chọn mũi tên rồi xem lại thiết bị đang nhận âm thanh chưa chính xác. Bên cạnh đó, bạn cũng phải kiểm tra dây loa và dây mic vì cổng của hai loại là 3.5mm và người dùng thường hay nhầm lẫn. Do đó, bạn phải kiểm tra thật kỹ.
Còn với cách kiểm tra trên thiết bị ngoại vi, bạn chỉ cần chọn đúng nguồn sẽ nhận được tín hiệu từ máy tính. Không giới hạn như trên TV sẽ có các cổng AV1 hoặc AV2, hãy chọn đúng kênh đó là được.
3. Kiểm trên trình duyệt web
Khi nguyên nhân gây ra lỗi win 10 không có âm thanh là do trình duyệt web gây ra, bạn hãy khắc phục tình trạng này theo các bước sau đây:
Bước 1 : Kích chuột phải vào tab âm thanh => Chọn Bật âm thanh trang web.
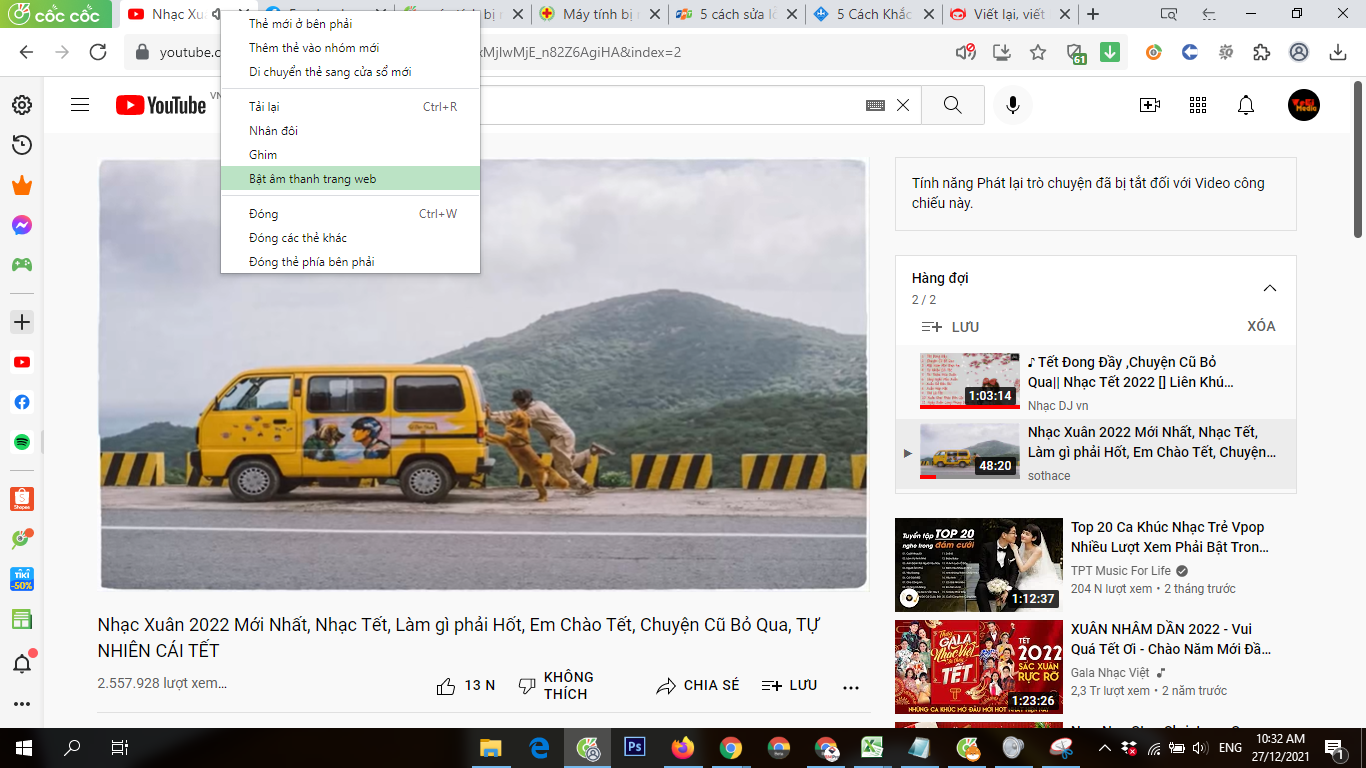
Bật âm thanh trang web
Bước 2 : Nhấn vào nút loa trong thanh tìm kiếm => Select Luôn cho phép âm thanh trên… .Sau đó nhấn Xong .
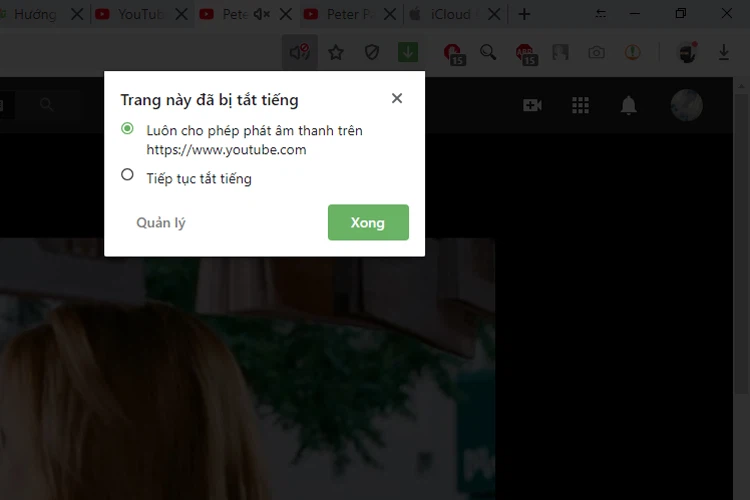
Click Xong
Như vậy, bạn đã thực hiện xong quá trình khắc phục tình trạng lỗi win 10 không có âm thanh bằng cách kiểm tra trình duyệt web. Nếu sau khi thực hiện xong mà lỗi này vẫn chưa được khắc phục, bạn có thể tắt trình duyệt đi và bật lại. Nếu không, bạn không thể chuyển qua trình duyệt khác, hãy xem lỗi này đã được giải quyết hay chưa!
4. Sửa lỗi cắm loa không vào win 10
Lỗi loa không cắm win 10 hay còn gọi là lỗi gạch chéo đỏ. Khi chắc chắn rằng máy tính sẽ không có âm thanh. Để giải quyết vấn đề này, bạn hãy thực hiện theo các bước sau:
Bước 1 : Nhấn 2 lần vào biểu tượng gạch chéo đỏ. Lúc này, win 10 sẽ tự kích hoạt công cụ Troubleshoot để sửa lỗi.
Bước 2 : Sau khi hoàn tất quá trình sửa chữa, hãy nhấn Đóng Trình khắc phục sự cố để đóng trình khắc phục sự cố.
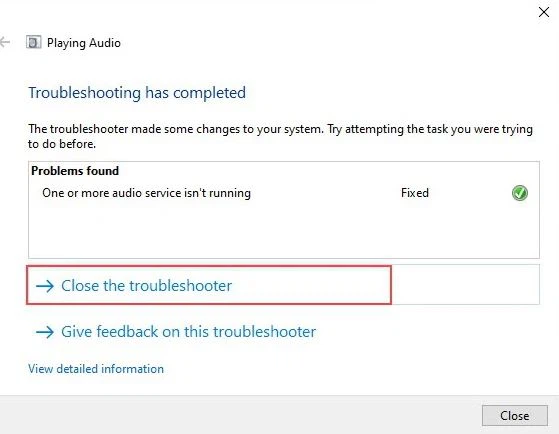
Chọn Đóng Trình khắc phục sự cố sau khi hoàn tất sửa chữa
Nếu Troubleshooter không giải quyết được là do lỗi, màn hình sẽ hiển thị dòng chữ “ Loa, tai nghe hoặc tai nghe đã được rút phích cắm window 10 ”. Như vậy là hệ thống đã bị xung đột phần mềm theo cách mà Trình khắc phục sự cố không thể giải quyết được.
5. Cài đặt lại Diver sound
Sau khi thực hiện các cách trên nhưng không giải quyết được, bạn chỉ còn cách cài đặt lại trình điều khiển âm thanh cho máy tính của mình.
Bước 1 : Nhấp Chuột phải vào biểu tượng PC này => Chọn Quản lý .
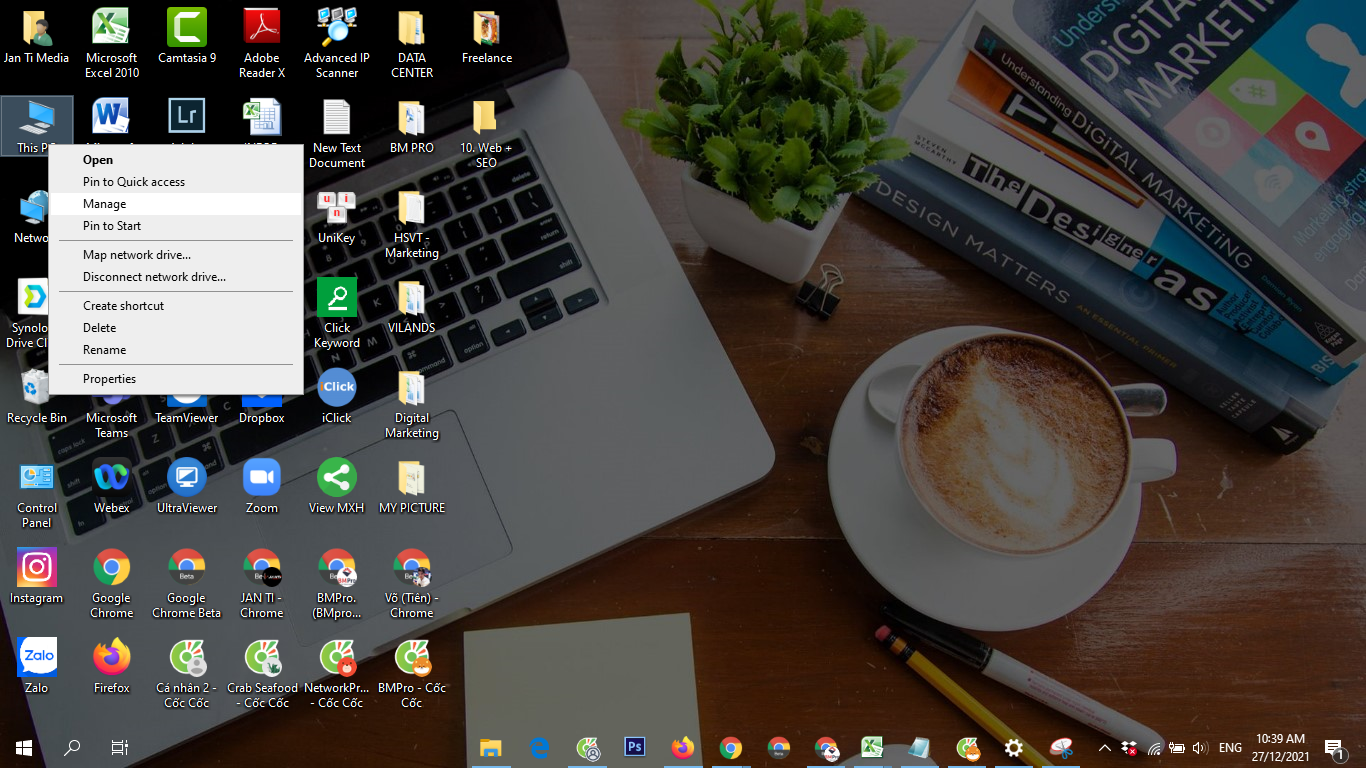
Chọn Quản lý
Xem thêm: Xu hướng tiếp thị năm 2023
Bước 2 : Chọn Quản lý thiết bị .
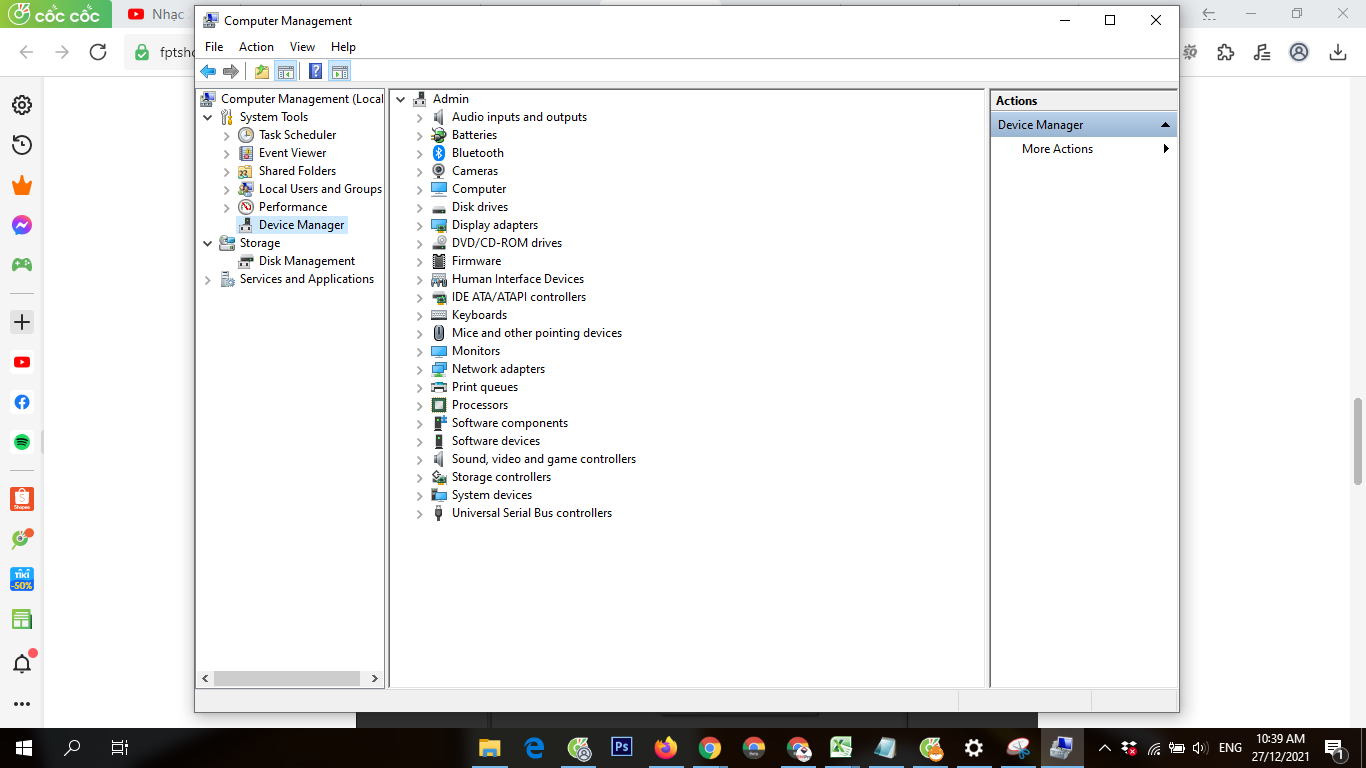
Chọn Quản lý thiết bị
Bước 3 : Chọn mũi tên từng dòng Đầu vào và đầu ra âm thanh và Bộ điều khiển âm thanh, video và trò chơi .
Bước 4 : Nhấp chuột phải vào từng dòng Chuyển âm thanh hiện ra => Chọn Gỡ cài đặt thiết bị.
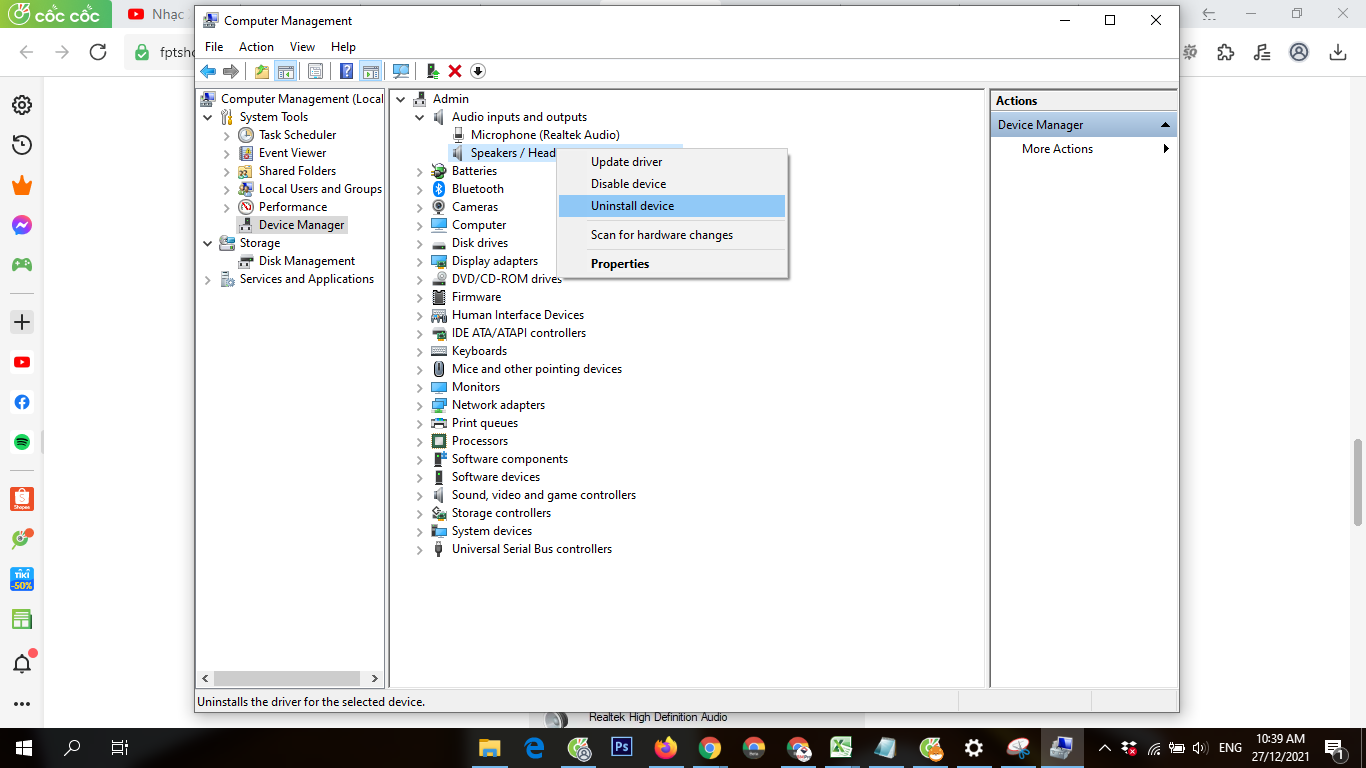
Bước 4
Bước 5: Tại giao diện hiện ra tùy chọn Xóa phần mềm ổ đĩa cho thiết bị này => Chọn Gỡ cài đặt .
Bước 6 : Lúc này, bạn có thể chọn Yes để khởi động lại máy. Nếu không muốn khởi động lại, hãy luôn chọn Hành động => Quét các thay đổi phần cứng để hệ thống quét lại xem có thiếu trình điều khiển nào không để bổ sung tự động.
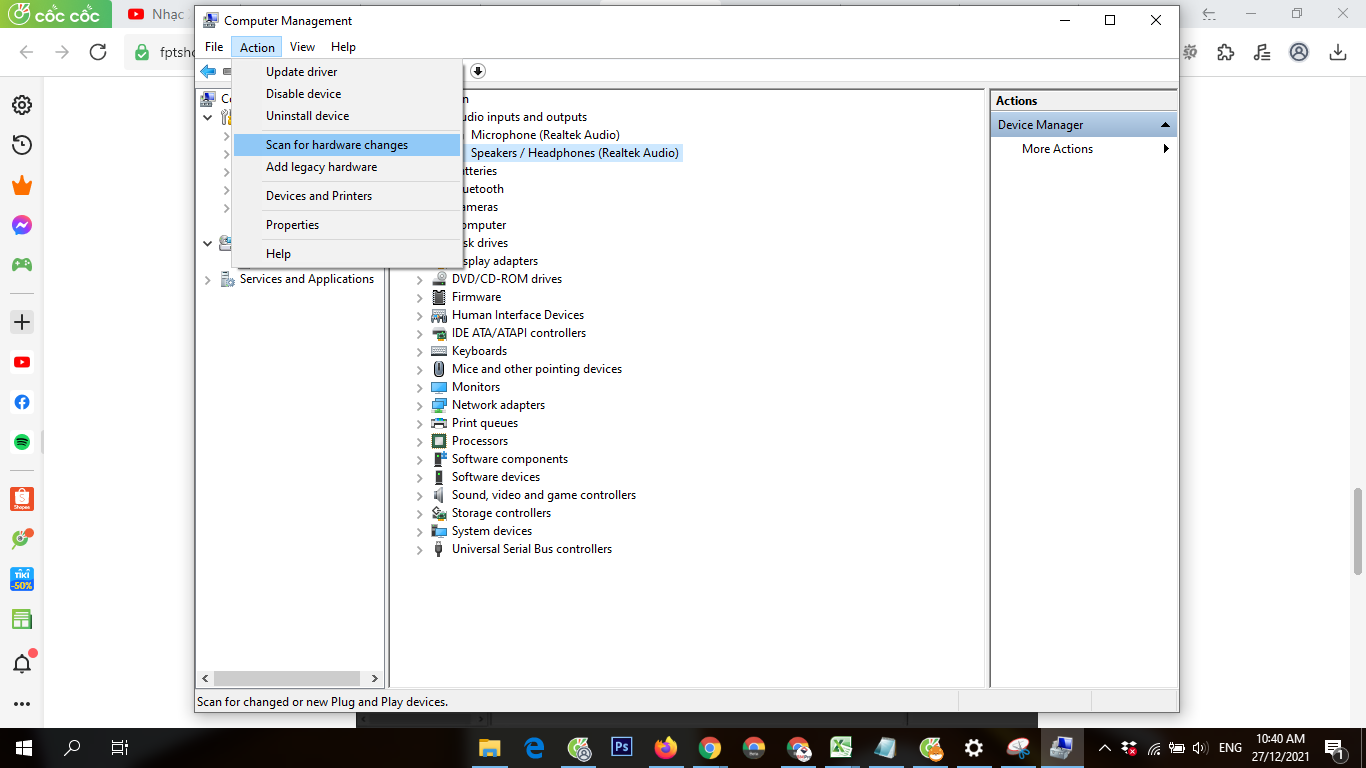
Bước 6
Như vậy, bài viết chỉ ra các nguyên nhân gây ra lỗi win 10 mất âm thanh . Đồng thời, các biện pháp khắc phục lỗi này cũng được hướng dẫn khá chi tiết trong nội dung bài viết. Bạn chỉ cần tìm ra nguyên nhân thì sẽ xác định được cách giải quyết tương ứng với tình trạng lỗi win này. Hy vọng bài viết này hữu ích với bạn!
=>> Nếu cần trợ giúp, đừng ngại inbox, các Ninjaer sẽ giải đáp giúp bạn! Tham gia ngay!
Nhóm: https://fb.com/groups/congdongninja
Fanpage: https://www.facebook.com/ToolsNinja/







